Πως μπορώ να οργανώσω εξ αποστάσεως εξέταση με το εργαλείο ‘Εργασίες’ του eClass;
Αφορά στην περίπτωση που επιθυμείτε να διενεργήσετε την απομακρυσμένη online εξέταση με τον ίδιο τρόπο που γίνεται η εξέταση με φυσική παρουσία, δηλαδή να δώσετε ένα αρχείο PDF ή DOC με τα θέματα, οι φοιτητές να γράψουν τις απαντήσεις σε χαρτί, και να ανεβάσουν φωτογραφίες των απαντήσεων. Αυτό μπορεί να υλοποιηθεί αποκλειστικά με το εργαλείο Εργασίες. Για περισσότερες πληροφορίες δείτε επίσης και το εγχειρίδιο.
Θα δημιουργήσετε μία ή περισσότερες εργασίες (αν έχετε διαφορετικές ομάδες θεμάτων), θα επισυνάψετε σε κάθε εργασία τα αντίστοιχα θέματα, θα αναθέσετε την εργασία σε μία ομάδα φοιτητών, και θα ορίσετε το χρονικό διάστημα για το οποίο θα είναι διαθέσιμη η εργασία. Οι φοιτητές θα αποκτήσουν πρόσβαση στην εργασία (εξέταση) στο χρόνο που έχετε ορίσει εσείς.
Προσοχή! Θα πρέπει να έχετε απενεργοποιημένο το εργαλείο Ομάδες Χρηστών στο μάθημα, ώστε οι φοιτητές να μην γνωρίζουν σε ποια ομάδα ανήκουν και ποιοι άλλοι έχουν τα ίδια θέματα με αυτούς. Αν δεν ορίσετε ομάδες χρηστών για την εξέταση σας, είναι κρίσιμο το μάθημα σας στο eClass να είναι κλειστό ή ανοιχτό με εγγραφή. Σε διαφορετική περίπτωση η εξέταση θα είναι προσβάσιμη από οποιονδήποτε στο διαδίκτυο.
Ενεργοποίηση Εργαλείου
Αρχικά θα πρέπει να έχετε ενεργοποιήσει το εργαλείο Εργασίες στο μάθημα. Εάν δεν το έχετε ενεργοποιημένο, θα πρέπει να μεταβείτε στο υποσύστημα διαχείρισης εργαλείων του μαθήματος και να το ενεργοποιήσετε. Στη συνέχεια έχοντας πλέον ενεργοποιήσει το εργαλείο Εργασίες καλό θα ήταν να σχεδιάσετε τα θέματα που θα συμπεριλάβετε στην online εξέταση πριν τα εισάγετε στην πλατφόρμα. Για μαθήματα με μεγάλα ακροατήρια, μπορείτε να δημιουργήσετε περισσότερες από μία εργασίες και να αναθέσετε σε κάθε ομάδα φοιτητών διαφορετική εργασία. Ο τρόπος χρήσης των ομάδων εξηγείται εδώ.
Δημιουργία Εργασίας – Εξέτασης
Για να δημιουργήσετε μια νέα εργασία, επιλέξτε Δημιουργία Εργασίας. Στην εμφανιζόμενη οθόνη θα πρέπει να εισάγετε μια σειρά παραμέτρων που αφορούν τη συγκεκριμένη εργασία. Για περισσότερες πληροφορίες δείτε επίσης και το εγχειρίδιο.
Θα πρέπει να εισάγετε:
- Τον “Τίτλο”(π.χ., Εργασία 1),
- Μία σύντομη “Περιγραφή”με τη διαδικασία (πχ. Κατεβάστε το αρχείο με τα θέματα, γράψτε το ονοματεπώνυμό σας, συμπληρώστε χειρόγραφα τις απαντήσεις, σκανάρετε ή φωτογραφίστε τις σελίδες των απαντήσεων και μεταφορτώστε τις στην εργασία).
- Το “Αρχείο” με τα θέματα επιλέγοντας το κατάλληλο αρχείο από τον υπολογιστή σας. Το τελευταίο μπορείτε να το ανεβάσετε αργότερα ή να το αλλάξετε οποιαδήποτε στιγμή μέχρι την έναρξη της εξέτασης.
- Στη συνέχεια επιλέξτε τον “Τύπο Εργασίας” eClass (προτείνεται). Η επιλογή εργασίας τύπου TurnitIn αφορά στην περίπτωση που θέλετε καθεμιά εργασία της εξέτασης να υποβάλλεται σε έλεγχο λογοκλοπής. Αφορά μόνο απαντήσεις που έχουν πληκτρολογήσει και όχι απαντήσεις που έχουν γραφτεί με το χέρι και έχουν στην συνέχεια φωτογραφηθεί. Για περισσότερες πληροφορίες δείτε επίσης και το εγχειρίδιο.
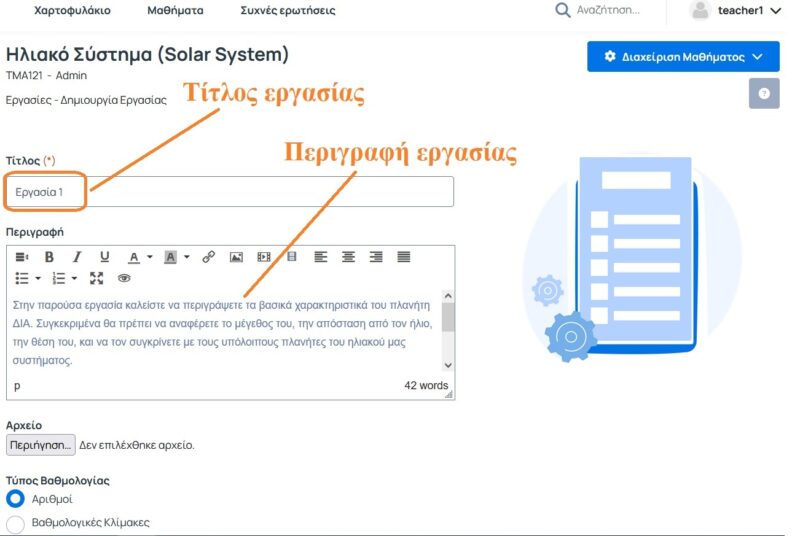
- Στον “Τύπο Βαθμολογίας” επιλέξτε Αριθμοί και μέγιστη βαθμολογία το 10.
- Στον “Τύπο Υποβολής” επιλέξτε Αρχείο ή Πολλαπλά αρχεία (ορίζοντας πόσα αρχεία μπορούν να ανεβάσουν, με μέγιστο αριθμό αρχείων το 10). Αν οι απαντήσεις απαιτούν πολλές σελίδες και οι φοιτητές τις φωτογραφίζουν με κινητό τηλέφωνο, τότε είναι πιο απλό να δέχεστε πολλαπλά αρχεία, ώστε κάθε σελίδα να ανεβαίνει χωριστά χωρίς να χρειάζεται οι φοιτητές να ενοποιούν τις φωτογραφίες σε ένα αρχείο (zip).
- Στην συνέχεια, πολύ σημαντικός παράγοντας είναι ο καθορισμός της ημερομηνίας και ώρας έναρξης και λήξης της συγκεκριμένης εργασίας – εξέτασης. Όταν πρόκειται για εξέταση, αυτοί οι δύο παράγοντες είναι πολύ σημαντικοί.
- Επίσης προτείνεται η ενεργοποίηση της επιλογής Ενεργοποίηση εκπρόθεσμης υποβολής εργασίας. Αυτό μπορεί να βοηθήσει περιπτώσεις φοιτητών που έχουν αργή σύνδεση στο διαδίκτυο και έχουν ξεκινήσει να ανεβάζουν τις απαντήσεις τους πριν την λήξη της άσκησης.
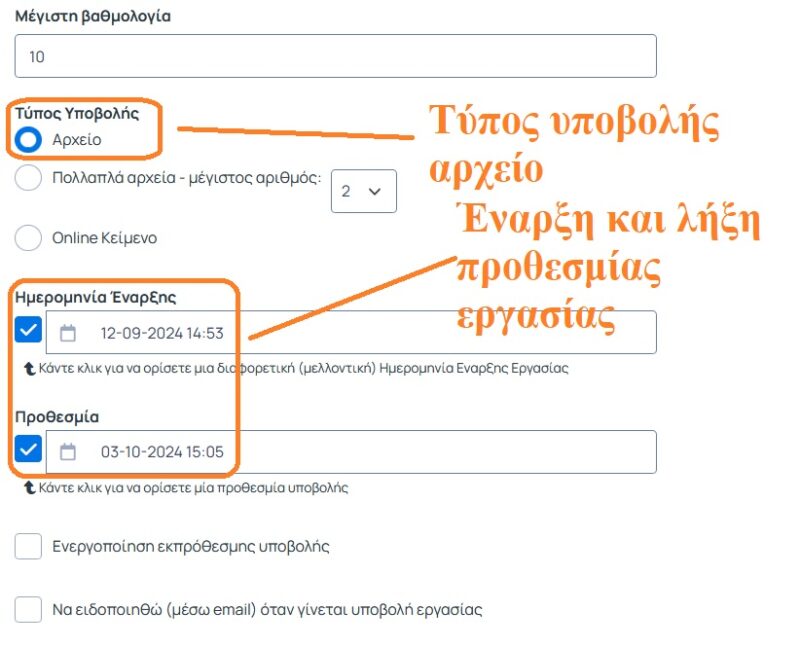
- Στον “Τύπο Εργασίας” προτείνεται να επιλέξετε Ατομική εργασία για εξετάσεις.
- Στη συνέχεια στην “Ανάθεση σε” μπορείτε είτε να την αναθέσετε σε όλους τους φοιτητές του μαθήματος, είτε μόνο σε συγκεκριμένους φοιτητές ή ομάδες χρηστών, πράγμα απαραίτητο αν θέλετε να αναθέσετε διαφορετικά θέματα σε διαφορετικές ομάδες. Για την τελευταία επιλογή θα πρέπει να επισημανθεί ότι οι ομάδες χρηστών θα πρέπει να έχουν δημιουργηθεί από πριν για να μπορέσουμε να αναθέσουμε την εργασία – εξέταση.
- Τέλος μπορείτε να προσθέσετε ένα “Συνθηματικό πρόσβασης” στην εργασία και να το δώσετε στους εξεταζόμενους φοιτητές μόλις ξεκινά η εξέταση. Προσοχή! δεν πρέπει να υπάρχουν κενά στην αρχή και στο τέλος του συνθηματικού πρόσβασης ούτε περίεργοι χαρακτήρες που μπορεί να δυσκολέψουν τους φοιτητές.
- Η διαδικασία ολοκληρώνεται επιλέγοντας το κουμπί Υποβολή.
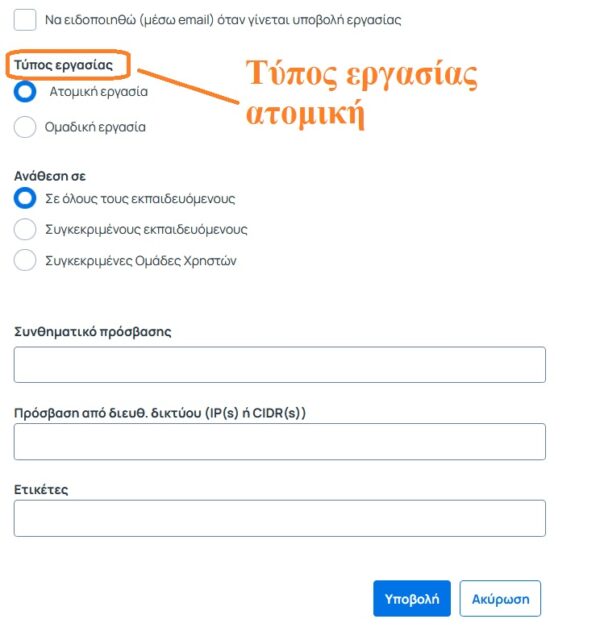
Μετά από την επιτυχή συμπλήρωση της υποβολής των παραμέτρων-ρυθμίσεων της εργασίας-εξέτασης, θα εμφανιστεί η παρακάτω εικόνα.

Φοιτητική μέριμνα
- Μονάδα Ισότιμης Πρόσβασης
-
Υγειονομική Περίθαλψη
- 11. Πρόκειται να ολοκληρώσω τις σπουδές μου ή απέκτησα ασφαλιστική ικανότητα, κλπ και η Ευρωπαϊκή Κάρτα Ασφάλισης Ασθένειας (ΕΚΑΑ) που μου έχει χορηγηθεί από το Πανεπιστήμιο Πατρών, ως ανασφάλιστου, βρίσκεται ακόμη σε ισχύ. Τί πρέπει να κάνω;
- 10.Για πόσο χρονικό διάστημα μπορεί να εκδοθεί η Ευρωπαϊκή Κάρτα Ασφάλισης Ασθένειας (ΕΚΑΑ);
- 09. Με ποιο τρόπο παραλαμβάνω την Ευρωπαϊκή Κάρτα Ασφάλισης Ασθένειας (ΕΚΑΑ);
- 08. Με ποιο τρόπο υποβάλλω τα δικαιολογητικά για την Ευρωπαϊκή Κάρτα Ασφάλισης Ασθένειας (ΕΚΑΑ);
- 07. Πώς χορηγείται η Ευρωπαϊκή Κάρτα Ασφάλισης Ασθένειας (ΕΚΑΑ) στους/στις ανασφάλιστους/ες φοιτητές/τριες;
- Κέντρο Ψυχολογικής & Συμβουλευτικής Υποστήριξης
-
Στεγαστικό Επίδομα
- Πως υποβάλλεται η αίτηση για συγκατοίκηση φοιτητών;
- Πως μπορώ να υποβάλλω ένσταση-αίτηση θεραπείας σε περίπτωση που απορριφθεί η αίτησή μου;
- Στην περίπτωση συγκατοίκησης που ο ένας εκ των δύο (ή και περισσοτέρων) συγκατοικούντων απορριφθεί, ο δεύτερος φοιτητής που πληροί τα κριτήρια δικαιούται το ποσό των 2500 ευρώ;
- Τα στοιχεία για την συγκατοίκηση που υποβάλλονται;
- Στην περίπτωση συγκατοίκησης δύο προπτυχιακών φοιτητών ποιο είναι το ποσό που δικαιούνται οι φοιτητές;
-
Σίτιση
- Οι φοιτητές από Κατατακτήριες εξετάσεις δικαιούνται να εκδώσουν δωρεάν κάρτα σίτισης;
- Σε περίπτωση που ο φοιτητής δεν πληροί το κριτήριο για δωρεάν σίτιση έχει δυνατότητα σίτισης στην Φοιτητική Εστία;
- Πως θα παρακολουθούν την εξέλιξη της αίτησης και πως θα παραλάβουν οι φοιτητές την κάρτα σίτισης εάν έχουν ανεβάσει τα απαραίτητα δικαιολογητικά;
- Ποιο είναι το μέγεθος της φωτογραφίας που πρέπει να υποβάλλουν οι φοιτητές για την δωρεάν σίτιση;
- Ερώτηση 5 της Υπεύθυνης Δήλωσης της αίτησης για δωρεάν σίτιση.
-
Στέγαση
- Που θα βρω το έντυπο της αίτησης στέγασης;
- Πότε και που θα αναρτηθούν τα αποτελέσματα για την Εστία που αφορούν τους πρωτοετείς φοιτητές?
- Πότε υποβάλλουν αίτηση στέγασης οι ομογενείς και αλλοδαποί φοιτητές;
- Πότε υποβάλλουν αίτηση στέγασης οι πρωτοετείς φοιτητές που πρόκειται να κάνουν μετεγγραφή από αλλά Παν/μια στο Παν/μιο Πατρών;
- Πότε εξετάζονται οι εκπρόθεσμες αιτήσεις στέγασης;
Λοιπό Διδακτικό Προσωπικό
- Μεταδιδακτορικοί Ερευνητές
- Ακαδημαϊκοί Υπότροφοι
-
Επώνυμες Έδρες
- Ποιος δύναται να καταλάβει την επώνυμη έδρα διδασκαλίας και έρευνας;
- ΝΕΩΤΕΡΟ- Τι προβλέπεται στο νέο νόμο ( Ν. 4957/2022) για τις Επώνυμες Έδρες;
- Ποια τα δικαιώματα του διδάσκοντος/ουσας της Επώνυμης Έδρας
- Ποιες οι υποχρεώσεις του διδάσκοντος της Επώνυμης Έδρας;
- Ποιος έχει την οικονομική διαχείριση της Επώνυμης Έδρας;
Θέματα Μελών ΔΕΠ
-
Άσκηση επιχειρηματικής δραστηριότητας
- -ΝΕΩΤΕΡΟ: Τι προβλέπεται στο νέο νόμο ( Ν. 4957/2022) για την άσκηση επιχειρηματικής δραστηριότητας μελών ΔΕΠ;
- Τι υποχρεώσεις εμπίπτουν στον Κοσμήτορα της οικείας Σχολής από την έναρξη ή την διακοπή της επιχειρηματικής δραστηριότητας ενός μέλους ΔΕΠ;
- Τι επιπτώσεις επιφέρει η μη ανταπόκριση ενός μέλους ΔΕΠ στην ανωτέρω υποχρέωσή του;
- Ποια είναι η κύρια υποχρέωση ενός μέλους Δ.Ε.Π. κατά την έναρξη ή τη διακοπή άσκησης επιχειρηματικής δραστηριότητας;
- Ποιες υποχρεώσεις απορρέουν από την άσκηση επιχειρηματικής δραστηριότητας μελών ΔΕΠ;
-
Μετακινήσεις
- Ποια διαδικασία ακολουθείται για μετακίνηση μέλους ΔΕΠ προς Τμήμα άλλου Α.Ε.Ι.;
- ΝΕΩΤΕΡΟ- Τι ισχύει για τις αιτήσεις μετακίνησης που έχουν υποβληθεί μέχρι τη δημοσίευση του ν. 4957;
- ΝΕΩΤΕΡΟ- Ποια είναι η διαδικασία που προβλέπεται σύμφωνα με το ισχύον θεσμικό πλαίσιο για τη μετακίνηση μελών ΔΕΠ;
- Πότε ολοκληρώνεται η μετακίνηση του μέλους ΔΕΠ;
- Ποια διαδικασία ακολουθείται για την μετακίνηση μέλους ΔΕΠ σε άλλο Τμήμα του ίδιου ΑΕΙ;
Σύνδεση στο Δίκτυο
- VPN
-
Wifi - Eduroam
- Σύνδεση στο Ασύρματο Δίκτυο Upatras Guest
- Σύνδεση στο ασύρματο δίκτυο eduroam με χρήση του Eduroam CAT
- Πώς μπορώ να συνδεθώ στο ασύρματο δίκτυο eduroam με συσκευή iOS;
- Συμπληρώνω την φόρμα σύνδεσης στο Upatras Guest αλλά η διαδικασία δεν ολοκληρώνετε.
- Πώς μπορώ να συνδεθώ στο ασύρματο δίκτυο eduroam με συσκευή Android;
Ηλεκτρονικές Υπηρεσίες
-
Υπηρεσία Αποφοίτων Alumni
- Πως μπορώ να εκδώσω βεβαίωση εγγραφής στο δίκτυο αποφοίτων;
- Πως μπορώ να διαγράψω τον λογαριασμό μου από δίκτυο αποφοίτων;
- Πως μπορώ να έχω το προφίλ μου διαθέσιμο μόνο για τους φίλους μου στο κοινωνικό δίκτυο;
- Τι επιπλέον δυνατότητες έχω για να εμπλουτίσω το προφίλ μου;
- Πώς μπορώ να ενημερώσω την εικόνα και το εξώφυλλο στο προφίλ μου;
- Ηλεκτρονικό Ταχυδρομείο
- MS Teams
-
Ιδρυματικός Λογαριασμός Upnet ID
- Πώς μπορώ να αποκτήσω μη προσωπικό λογαριασμό στις ηλεκτρονικές υπηρεσίες του Πανεπιστημίου Πατρών (Upnet ID);
- Είμαι ερευνητής, συμβασιούχος, πανεπιστημιακός υπότροφος, ΠΔ/407, κλπ. Πώς μπορώ να αποκτήσω λογαριασμό στις ηλεκτρονικές υπηρεσίες του Πανεπιστημίου Πατρών (Upnet Id);
- Είμαι μέλος ΔΕΠ, ΕΔΙΠ, ΕΤΕΠ, διοικητικός υπάλληλος (μόνιμος/ΙΔΑΧ). Πώς μπορώ να παραλάβω τον λογαριασμό μου (Upnet Id);
- Είμαι μέλος ΔΕΠ, ΕΔΙΠ, ΕΤΕΠ, διοικητικός υπάλληλος (μόνιμος/ΙΔΑΧ). Πώς μπορώ να αποκτήσω λογαριασμό στις ηλεκτρονικές υπηρεσίες του Πανεπιστημίου Πατρών (Upnet Id);
- Τι κάνω όταν οι κωδικοί μου (username και password) δεν γίνονται δεκτοί στην υπηρεσία του Ευδόξου;
-
Ασύγχρονη Τηλεκπαίδευση eClass
- Αντιμετωπίζω ένα πρόβλημα με την χρήση της πλατφόρμας. Που μπορώ να απευθυνθώ;
- Που μπορώ να βρω τα εγχειρίδια χρήσης της πλατφόρμας;
- Πως μπορώ να βρω το μάθημα στο οποίο θέλω να εγγραφώ;
- Πως μπορώ να οργανώσω εξ αποστάσεως εξέταση με το εργαλείο ‘Εργασίες’ του eClass;
- Πως συμμετέχω σε εξ αποστάσεως γραπτή εξέταση με το εργαλείο ‘Εργασίες’ του eClass και έλεγχο λογοκλοπής με Turnitin;
-
Zoom Meetings
- Πως μπορώ να εξασφαλίσω ότι δεν θα υπάρχουν ανοιχτά μικρόφωνα στο ακροατήριο, που θα ενοχλούν, κατά την διάρκεια μια διάλεξης;
- Πως μπορώ να περιορίσω την πρόσβαση στις διαλέξεις μου μόνο για φοιτητές του Παν. Πατρών
- Υπάρχουν περιορισμοί στο πόσο συχνά χρησιμοποιώ το Ζοοm;
- Ενεργοποίηση δυνατότητας κοινής χρήσης οθόνης σε συμμετέχοντες σε ένα Zoom meeting
- Ποιο είναι το όριο συμμετεχόντων σε ένα Zoom meeting;
Φοιτητολόγιο
-
Φοιτητικά Θέματα
- Τι είναι ο θεσμός του Συνηγόρου του φοιτητή;
- Τι είναι οι Πιστωτικές Μονάδες (ECTS);
-
Erasmus
- Απαιτείται η ύπαρξη συμφωνίας μεταξύ του Πανεπιστημίου Πατρών και του Ιδρύματος/Φορέα Υποδοχής;
- Πού αναρτώνται οι ανακοινώσεις για τις αιτήσεις και τα απαραίτητα δικαιολογητικά;
- Πώς θα ξέρουμε ποιά από τις δύο δράσεις του Πρόγράμματος να επιλέξουμε, το Erasmus Σπουδές ή Erasmus+ Πρακτική Άσκηση;
- Ανταγωνιζόμαστε το σύνολο των φοιτητών ή αυτούς απ’ την ίδια σχολή;
- Αν με δεχτούν στην χώρα υποδοχής και αποφασίσω να μην πάω τελικά τι γίνεται;
- Erasmus+ Δι-Ιδρυματικές Συμφωνίες
-
Erasmus+ για Πρακτική Άσκηση
- Δίνεται βεβαίωση συμμετοχής στους φοιτητές που συμμετέχουν στο Erasmus+ για πρακτική άσκηση?
- Δικαιούνται oι συμμετέχοντες στην πρακτική άσκηση μέσω Erasmus+ πρόσθετη χρηματοδότηση ως φοιτητές με λιγότερες ευκαιρίες?
- Δίνεται επιχορήγηση στους φοιτητές που συμμετέχουν στη δράση Erasmus+ πρακτική άσκηση;
- Πώς μπορώ να βρω φορέα υποδοχής για πρακτική άσκηση και πώς γίνεται η επικοινωνία?
- Σε ποιό έτος σπουδών μπορούμε να κάνουμε πρακτική άσκηση μέσω Erasmus+;
-
Erasmus+ για Σπουδές
- Με ποιά κριτήρια γίνεται η επιλογή και τί ισχύει με την επιχορήγηση για τη συμμετοχή στο Erasmus+ για Σπουδές;
- Υπάρχει ελάχιστος / μέγιστος αριθμός μαθημάτων που πρέπει να δηλώσουμε κατά το εξάμηνο κινητικότητας στο εξωτερικό;
- Η γνώση ξένης γλώσσας, εκτός από τα αγγλικά, είναι υποχρεωτική π.χ. αν επιθυμούμε να μετακινηθούμε στην Ιταλία πρέπει να γνωρίζουμε ιταλικά;
- Μπορούν όλοι οι φοιτητές να κάνουν αίτηση στην Προκήρυξη για το Πρόγραμμα Erasmus+ Κινητικότητα για Σπουδές;
-
Μονάδα Υποστήριξης Φοιτητών
- Είμαι εργοδοτικός φορέας και ενδιαφέρομαι να χρησιμοποιήσω τις υπηρεσίες που παρέχονται μέσω του ιστότοπου της Μονάδας Υποστήριξης Φοιτητών (Μ.Υ.Φ.). Πώς μπορώ να λάβω υποστήριξη για τη χρήση τους;
- Είμαι φοιτήτρια/τής ή απόφοιτη/τος του Ιδρύματος και ενδιαφέρομαι να χρησιμοποιήσω τις υπηρεσίες που παρέχονται μέσω του ιστότοπου της Μονάδας Υποστήριξης Φοιτητών (Μ.Υ.Φ.).Πώς μπορώ να λάβω υποστήριξη για τη χρήση τους;
- Είμαι απόφοιτη/τος του Ιδρύματος και διατηρώ προφίλ στον Ιστότοπο Αποφοίτων (Alumni). Χρειάζεται να συμπληρώσω τις ίδιες πληροφορίες και στο προφίλ μου στον Ιστότοπο της Μονάδας Υποστήριξης Φοιτητών (Μ.Υ.Φ.);
- Πώς μπορώ να βρω θέσεις εργασίας που ταιριάζουν στο επαγγελματικό μου προφίλ;
- Πώς μπορώ να αναπτύξω το βιογραφικό μου ώστε να προσελκύσει τους εργοδοτικού φορείς που προσφέρουν εργασία;
- Διδακτορικές σπουδές
- Μεταπτυχιακές σπουδές
-
Προπτυχιακές σπουδές
- Είμαι επί πτυχίω φοιτητής. Έχω δικαίωμα να ενταχθώ σε καθεστώς Μερικής Φοίτησης;
- Έχει εγκριθεί κατ’ εξαίρεση μετεγγραφή/μετακίνησή μου; Ποια η διαδικασία για να εγγραφώ στο Πανεπιστήμιο Πατρών;
- Είμαι φοιτητής/απόφοιτος του Τμήματος Μουσειολογίας του Πανεπιστημίου Πατρών. Με ποιο Τμήμα πρέπει να επικοινωνήσω για αντίγραφο τίτλου σπουδών, πιστοποιητικά και βεβαιώσεις;
- Είμαι φοιτητής/απόφοιτος του Τμήματος Διοίκησης Επιχειρήσεων Αγροτικών Προϊόντων και Τροφίμων του Πανεπιστημίου Πατρών. Με ποιο Τμήμα πρέπει να επικοινωνήσω για αντίγραφο τίτλου σπουδών, πιστοποιητικά και βεβαιώσεις;
- Είμαι φοιτητής/απόφοιτος του Τμήματος Ζωικής Παραγωγής Αλιείας και Υδατοκαλλιεργειών του Πανεπιστημίου Πατρών. Με ποιο Τμήμα πρέπει να επικοινωνήσω για αντίγραφο τίτλου σπουδών, πιστοποιητικά και βεβαιώσεις;
-
Ηλεκτρονική Γραμματεία
- Ποια είναι η διαδικασία έκδοσης βεβαίωσης/πιστοποιητικού σπουδών;
- Μετά από έλεγχο στο ακαδημαϊκό έργο διαπιστώθηκε ότι δεν έχουν καταχωρηθεί όλοι οι βαθμοί .
- Στην προσπάθεια σύνδεσης στην Ηλεκτρονική Γραμματεία εμφανίζει το μήνυμα «Sap NetWeaver».
- Στην προσπάθεια σύνδεσης στην Ηλεκτρονική Γραμματεία εμφανίζει το μήνυμα «Error 401 Unauthorized».
- Ποιος είναι ο σύνδεσμος της ηλεκτρονικής γραμματείας;
-
Εγγραφές Νεοεισακτέων
- Στη προσπάθεια υποβολής αίτησης εγγραφής στην ηλεκτρονική πλατφόρμα του Πανεπιστημίου Πατρών http://eggrafes.upatras.gr η διαδικασία δεν ολοκληρώνεται.
- Σε ποια ηλεκτρονική πλατφόρμα πρέπει να συνδεθώ για να κάνω εγγραφή στο Πανεπιστήμιο Πατρών μετά από την μετεγγραφή από άλλο Πανεπιστήμιο;
- Σε ποια ηλεκτρονική πλατφόρμα πρέπει να συνδεθώ για να ολοκληρώσω την εγγραφή μου σε Προπτυχιακό Πρόγραμμα Σπουδών Τμήμα του Πανεπιστημίου Πατρών;
- Ποια δικαιολογητικά απαιτούνται για την ολοκλήρωση της εγγραφής μου στο Πανεπιστήμιο Πατρών;
- Τι χρειάζεται να κάνω μετά την πραγματοποίηση της εγγραφής μου στο Υπουργείο Παιδείας;
Πανεπιστημιακό Γυμναστήριο
Μ.Ο.Δ.Υ. Ε.Λ.Κ.Ε.
- Τι δικαιολογητικά πρέπει να υποβάλλουμε για την έναρξη ενός έργου;
- Ποιες ομάδες έργου δύναται να είναι Επιστημονικά Υπεύθυνοι ΄Εργων/Προγραμμάτων που διαχειρίζεται ο Ειδικός Λογαριασμός Κονδυλίων Έρευνας;
- Επιτρέπεται η καταχώρηση ωρών το Σαββατοκύριακο στις περιπτώσεις έρευνας πεδίου;
- Ποια είναι η διαδικασία σύναψης Συμφωνητικού Μεταφοράς Υλικών & Πληροφοριών (Material & Data Transfer Agreement);
- Ποια είναι η διαδικασία έγκρισης σύστασης Τεχνοβλαστού;
Ψηφιακή Υπογραφή
- Πως μπορώ να εγκαταστήσω τον Aegis Authenticator
- Πως μπορώ να ελέγξω αν ένα αρχείο pdf έχει έγκυρη ψηφιακή υπογραφή;
- Πως μπορώ να υπογράψω αρχεία pdf με τη χρήση του Adobe Reader DC;
- Ποιά είναι η διαδικασία αίτησης έκδοσης προηγμένης ηλεκτρονικής υπογραφής (Class Β);
- Έχω ψηφιακή υπογραφή σε αποθηκευτικό μέσο (usb) και στην προσπάθειά μου να υπογράψω το pdf εμφανίζεται το μήνυμα Configure Digital ID.
Διάθεση - Εγκατάσταση Λογισμικού
- Πως μπορώ να εγκαταστήσω το ANSYS;
- Πως μπορώ να ενεργοποιήσω το λογισμικό QtiPlot;
- Λογισμικό ANSYS
- Λογισμικό Mathematica
-
Λογισμικά Microsoft
- Πως μπορώ να εμφανίσω το όνομά μου με λατινικούς χαρακτήρες στο Office365;
- Μπορώ να κατεβάσω τα Microsoft Visio και Project για τον υπολογιστή μου;
- Ποια λογισμικά εγκαθίστανται στον υπολογιστή μου όταν βάλω το Office 365;
- Προσπαθώ να εγκαταστήσω το Office 365 αλλά δεν δέχεται τα στοιχεία μου (UPnet ID). Τι μπορεί να φταίει;
- Ποια είναι η χρονική ισχύς των υπηρεσιών Office 365 cloud και των εγκατεστημένων εφαρμογών Office 365;
- Λογισμικά Mathworks
- Λογισμικά Autodesk
- Λογισμικά ArcGIS
- Λογισμικό SPSS
Βιβλιοθήκη
- Υπηρεσίες για ΑμεΑ
- Εύδοξος
- Ανοικτή Πρόσβαση
-
TurnItIn
- Υπάρχει διασύνδεση του συστήματος ελέγχου πρωτοτυπίας TurnItIn με την πλατφόρμα ασύγχρονης τηλεκπαίδευσης eClass;
- Πώς μπορώ να διαγράψω μια εργασία από τη βάση του TurnItIn;
- Πώς να χρησιμοποιώ το TurnItIn, αλλά να μην αποθηκεύονται οι εργασίες στη βάση του;
- Ποιοι έχουν δικαίωμα χρήσης του συστήματος TurnItIn;
- Πως μπορώ να δημιουργήσω λογαριασμό στο σύστημα ελέγχου πρωτοτυπίας Turnitin;
-
Πρόσβαση στη βιβλιογραφία
- Μπορώ να έχω πρόσβαση στις ηλεκτρονικές πηγές από το σπίτι μου;
- Πώς μπορώ να ψάξω για κάποια ηλεκτρονική πηγή, δηλ. ηλεκτρονικό περιοδικό, ηλεκτρονικό βιβλίο και βάση δεδομένων, και να έχω πρόσβαση σε αυτή;
- Βρήκα στον κατάλογο το βιβλίο που με ενδιαφέρει αλλά η κατάστασή του είναι “μη δανειζόμενο”. Γιατί συμβαίνει αυτό και τι μπορώ να κάνω;
- Πώς μπορώ να δω αν υπάρχει στον κατάλογο της ΒΚΠ ένα βιβλίο που με ενδιαφέρει;
- Κατάθεση στη Νημερτή
-
Κάρτα μέλους/Πρόσβαση στη ΒΚΠ
- Μπορώ να χρησιμοποιώ την βιβλιοθήκη για μελέτη χωρίς να είμαι μέλος της;
- Μπορώ να δανείζομαι υλικό της βιβλιοθήκης επιδεικνύοντας την ακαδημαϊκή μου ταυτότητα;
- Ποιοι έχουν δικαίωμα χρήσης της Βιβλιοθήκης;
- Πώς ενημερώνομαι για την πορεία της αίτησής μου και πότε την παραλαμβάνω;
- Πως γίνομαι μέλος της Βιβλιοθήκης;
