Πως μπορώ να οργανώσω εξ αποστάσεως εξέταση με το εργαλείο ‘Εργασίες’ του eClass;
Αφορά στην περίπτωση που επιθυμείτε να διενεργήσετε την απομακρυσμένη online εξέταση με τον ίδιο τρόπο που γίνεται η εξέταση με φυσική παρουσία, δηλαδή να δώσετε ένα αρχείο PDF ή DOC με τα θέματα, οι φοιτητές να γράψουν τις απαντήσεις σε χαρτί, και να ανεβάσουν φωτογραφίες των απαντήσεων. Αυτό μπορεί να υλοποιηθεί αποκλειστικά με το εργαλείο Εργασίες. Για περισσότερες πληροφορίες δείτε επίσης και το εγχειρίδιο.
Θα δημιουργήσετε μία ή περισσότερες εργασίες (αν έχετε διαφορετικές ομάδες θεμάτων), θα επισυνάψετε σε κάθε εργασία τα αντίστοιχα θέματα, θα αναθέσετε την εργασία σε μία ομάδα φοιτητών, και θα ορίσετε το χρονικό διάστημα για το οποίο θα είναι διαθέσιμη η εργασία. Οι φοιτητές θα αποκτήσουν πρόσβαση στην εργασία (εξέταση) στο χρόνο που έχετε ορίσει εσείς.
Προσοχή! Θα πρέπει να έχετε απενεργοποιημένο το εργαλείο Ομάδες Χρηστών στο μάθημα, ώστε οι φοιτητές να μην γνωρίζουν σε ποια ομάδα ανήκουν και ποιοι άλλοι έχουν τα ίδια θέματα με αυτούς. Αν δεν ορίσετε ομάδες χρηστών για την εξέταση σας, είναι κρίσιμο το μάθημα σας στο eClass να είναι κλειστό ή ανοιχτό με εγγραφή. Σε διαφορετική περίπτωση η εξέταση θα είναι προσβάσιμη από οποιονδήποτε στο διαδίκτυο.
Ενεργοποίηση Εργαλείου
Αρχικά θα πρέπει να έχετε ενεργοποιήσει το εργαλείο Εργασίες στο μάθημα. Εάν δεν το έχετε ενεργοποιημένο, θα πρέπει να μεταβείτε στο υποσύστημα διαχείρισης εργαλείων του μαθήματος και να το ενεργοποιήσετε. Στη συνέχεια έχοντας πλέον ενεργοποιήσει το εργαλείο Εργασίες καλό θα ήταν να σχεδιάσετε τα θέματα που θα συμπεριλάβετε στην online εξέταση πριν τα εισάγετε στην πλατφόρμα. Για μαθήματα με μεγάλα ακροατήρια, μπορείτε να δημιουργήσετε περισσότερες από μία εργασίες και να αναθέσετε σε κάθε ομάδα φοιτητών διαφορετική εργασία. Ο τρόπος χρήσης των ομάδων εξηγείται εδώ.
Δημιουργία Εργασίας – Εξέτασης
Για να δημιουργήσετε μια νέα εργασία, επιλέξτε Δημιουργία Εργασίας. Στην εμφανιζόμενη οθόνη θα πρέπει να εισάγετε μια σειρά παραμέτρων που αφορούν τη συγκεκριμένη εργασία. Για περισσότερες πληροφορίες δείτε επίσης και το εγχειρίδιο.
Θα πρέπει να εισάγετε:
- Τον “Τίτλο”(π.χ., Εργασία 1),
- Μία σύντομη “Περιγραφή”με τη διαδικασία (πχ. Κατεβάστε το αρχείο με τα θέματα, γράψτε το ονοματεπώνυμό σας, συμπληρώστε χειρόγραφα τις απαντήσεις, σκανάρετε ή φωτογραφίστε τις σελίδες των απαντήσεων και μεταφορτώστε τις στην εργασία).
- Το “Αρχείο” με τα θέματα επιλέγοντας το κατάλληλο αρχείο από τον υπολογιστή σας. Το τελευταίο μπορείτε να το ανεβάσετε αργότερα ή να το αλλάξετε οποιαδήποτε στιγμή μέχρι την έναρξη της εξέτασης.
- Στη συνέχεια επιλέξτε τον “Τύπο Εργασίας” eClass (προτείνεται). Η επιλογή εργασίας τύπου TurnitIn αφορά στην περίπτωση που θέλετε καθεμιά εργασία της εξέτασης να υποβάλλεται σε έλεγχο λογοκλοπής. Αφορά μόνο απαντήσεις που έχουν πληκτρολογήσει και όχι απαντήσεις που έχουν γραφτεί με το χέρι και έχουν στην συνέχεια φωτογραφηθεί. Για περισσότερες πληροφορίες δείτε επίσης και το εγχειρίδιο.
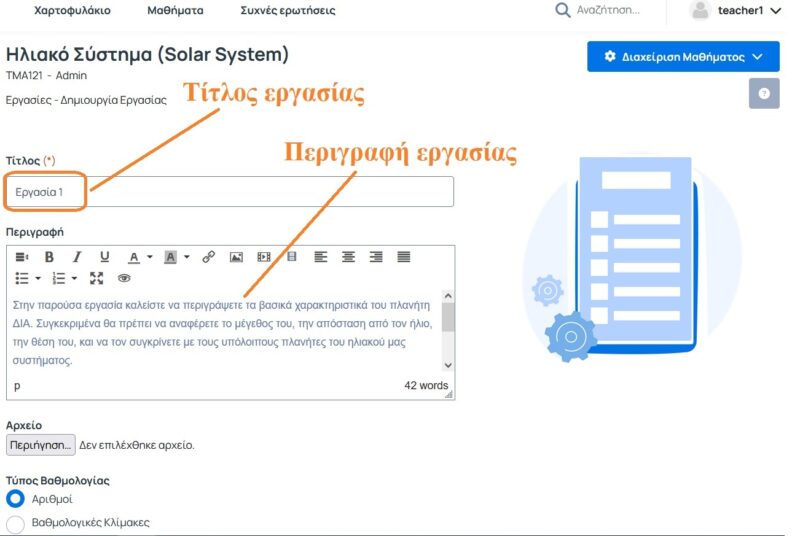
- Στον “Τύπο Βαθμολογίας” επιλέξτε Αριθμοί και μέγιστη βαθμολογία το 10.
- Στον “Τύπο Υποβολής” επιλέξτε Αρχείο ή Πολλαπλά αρχεία (ορίζοντας πόσα αρχεία μπορούν να ανεβάσουν, με μέγιστο αριθμό αρχείων το 10). Αν οι απαντήσεις απαιτούν πολλές σελίδες και οι φοιτητές τις φωτογραφίζουν με κινητό τηλέφωνο, τότε είναι πιο απλό να δέχεστε πολλαπλά αρχεία, ώστε κάθε σελίδα να ανεβαίνει χωριστά χωρίς να χρειάζεται οι φοιτητές να ενοποιούν τις φωτογραφίες σε ένα αρχείο (zip).
- Στην συνέχεια, πολύ σημαντικός παράγοντας είναι ο καθορισμός της ημερομηνίας και ώρας έναρξης και λήξης της συγκεκριμένης εργασίας – εξέτασης. Όταν πρόκειται για εξέταση, αυτοί οι δύο παράγοντες είναι πολύ σημαντικοί.
- Επίσης προτείνεται η ενεργοποίηση της επιλογής Ενεργοποίηση εκπρόθεσμης υποβολής εργασίας. Αυτό μπορεί να βοηθήσει περιπτώσεις φοιτητών που έχουν αργή σύνδεση στο διαδίκτυο και έχουν ξεκινήσει να ανεβάζουν τις απαντήσεις τους πριν την λήξη της άσκησης.
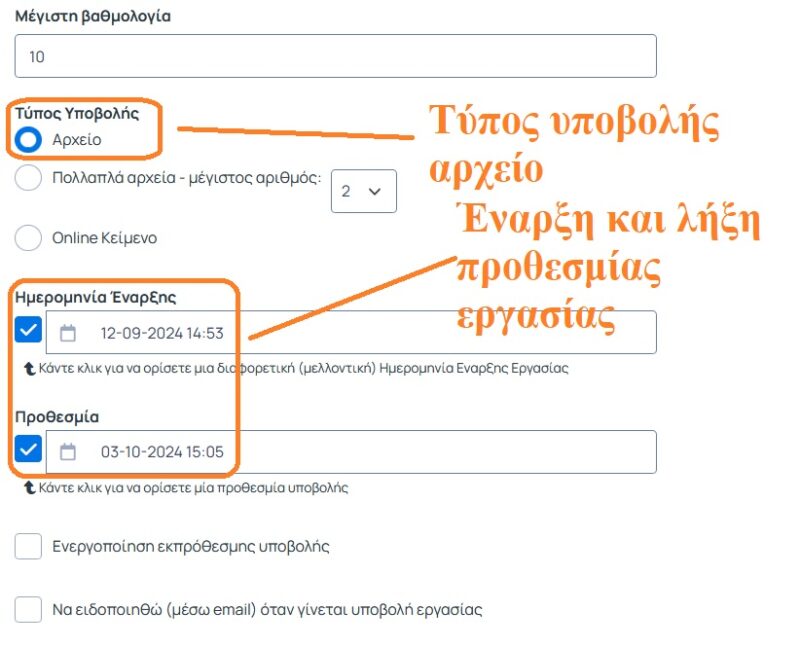
- Στον “Τύπο Εργασίας” προτείνεται να επιλέξετε Ατομική εργασία για εξετάσεις.
- Στη συνέχεια στην “Ανάθεση σε” μπορείτε είτε να την αναθέσετε σε όλους τους φοιτητές του μαθήματος, είτε μόνο σε συγκεκριμένους φοιτητές ή ομάδες χρηστών, πράγμα απαραίτητο αν θέλετε να αναθέσετε διαφορετικά θέματα σε διαφορετικές ομάδες. Για την τελευταία επιλογή θα πρέπει να επισημανθεί ότι οι ομάδες χρηστών θα πρέπει να έχουν δημιουργηθεί από πριν για να μπορέσουμε να αναθέσουμε την εργασία – εξέταση.
- Τέλος μπορείτε να προσθέσετε ένα “Συνθηματικό πρόσβασης” στην εργασία και να το δώσετε στους εξεταζόμενους φοιτητές μόλις ξεκινά η εξέταση. Προσοχή! δεν πρέπει να υπάρχουν κενά στην αρχή και στο τέλος του συνθηματικού πρόσβασης ούτε περίεργοι χαρακτήρες που μπορεί να δυσκολέψουν τους φοιτητές.
- Η διαδικασία ολοκληρώνεται επιλέγοντας το κουμπί Υποβολή.
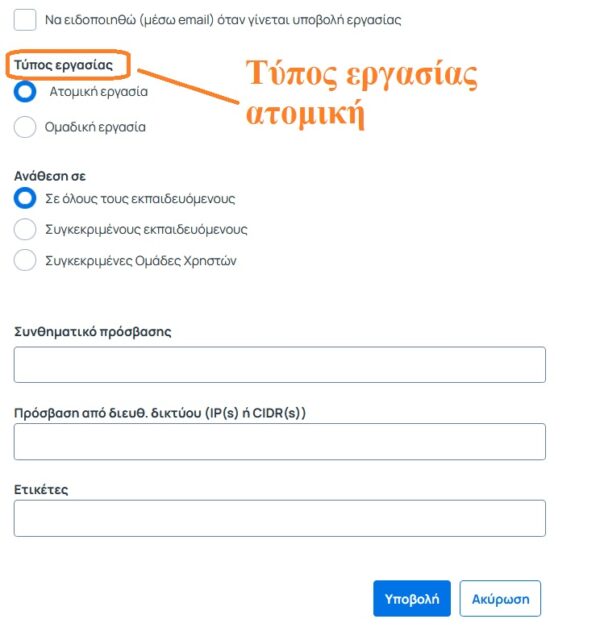
Μετά από την επιτυχή συμπλήρωση της υποβολής των παραμέτρων-ρυθμίσεων της εργασίας-εξέτασης, θα εμφανιστεί η παρακάτω εικόνα.

