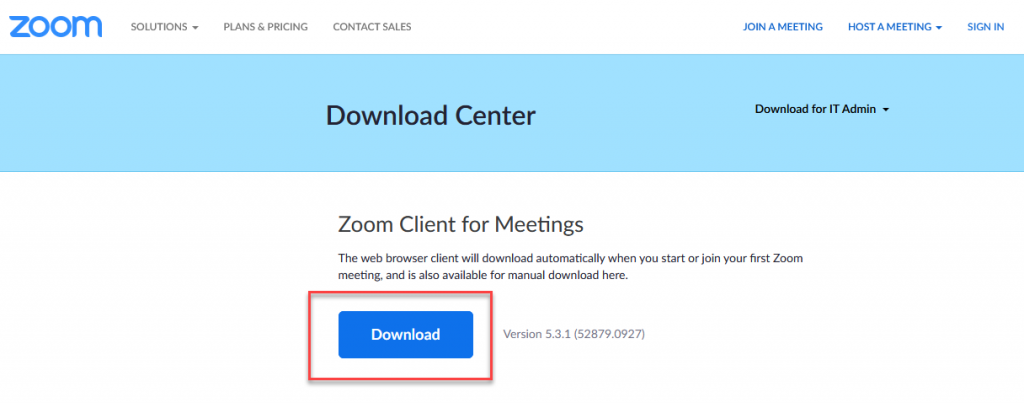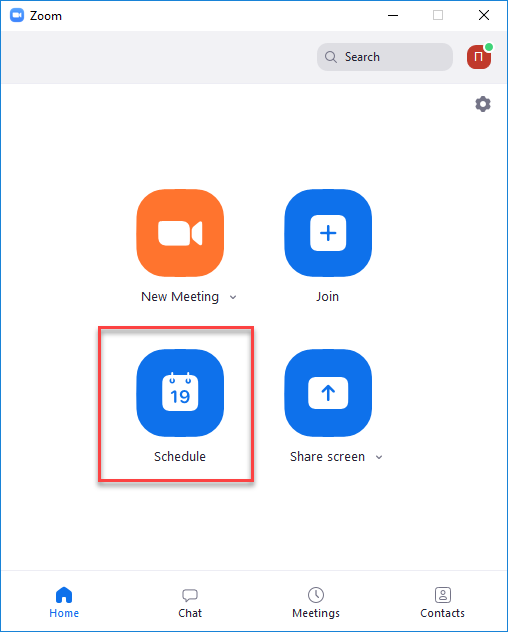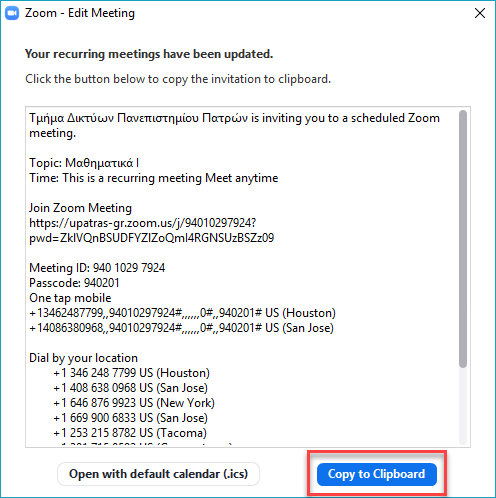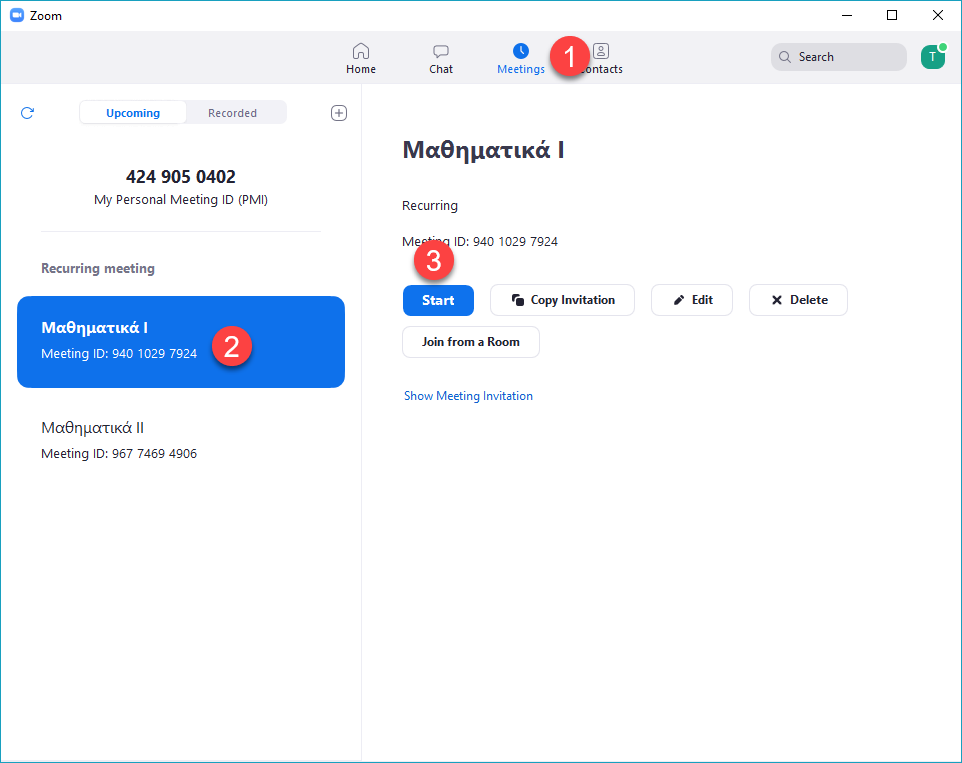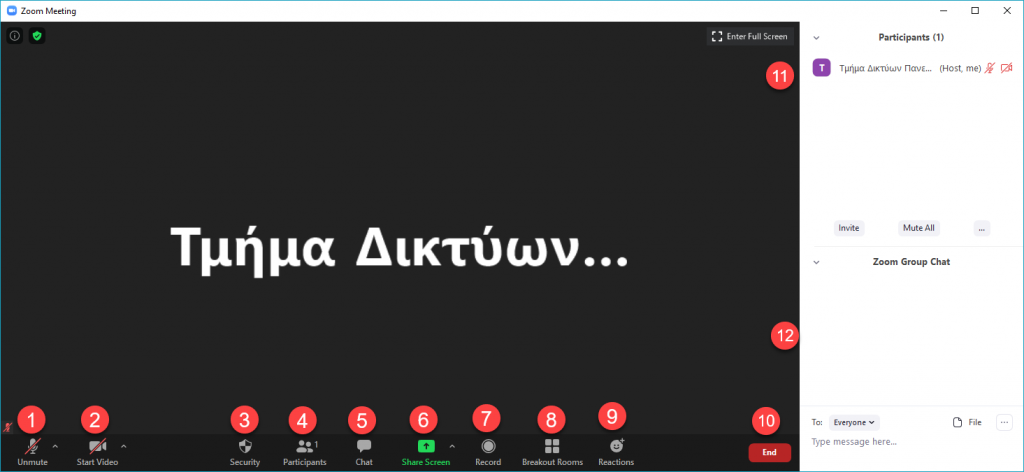Δημοφιλείς Αναζητήσεις
σιτισηΜερική φοιτησηΒεβαιωσηΑναστολή σπουδώνανανέωση
Οδηγός Χρήσης της υπηρεσίας Zoom για Διδάσκοντες
Εγκατάσταση της εφαρμογής Zoom
- Κατεβάστε τον Zoom Client από εδώ https://zoom.us/download.
- Αποθηκεύστε το αρχείο και εκτελέστε το για να ξεκινήσει η εγκατάσταση.
Σημείωση: Η εφαρμογή είναι η ίδια με την εφαρμογή που χρησιμοποιεί η υπηρεσία epresence οπότε αν έχετε κάνει τηλεδιασκέψεις με το epresence παραβλέψτε αυτό το βήμα.
Σύνδεση στην εφαρμογή Zoom
- Ανοίξτε την εφαρμογή και επιλέξτε Sing in.
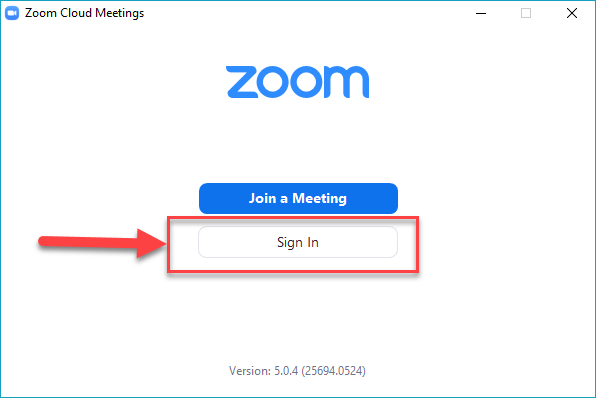
- Στην επόμενη σελίδα επιλέξτε Sign in with SSO για να συνδεθείτε με το Upnet ID σας.
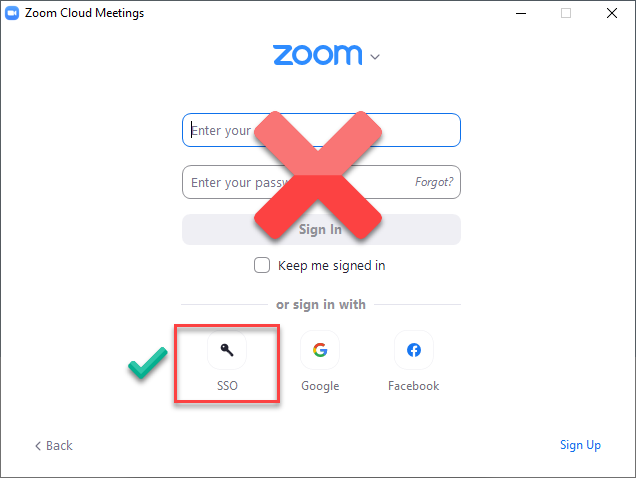
- Θα σας ζητήσει να επιλέξετε το Company Domain σας. Συμπληρώστε upatras-gr. ΠΡΟΣΟΧΗ ΟΧΙ upatras.gr πρέπει να βάλετε παύλα και όχι τελεία.
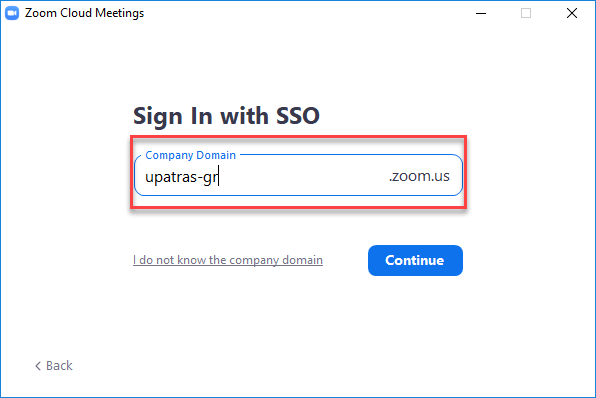
- Θα ανοίξει σε browser η σελίδα ταυτοποίησης του Παν. Πατρών. Συμπληρώστε τα στοιχεία του Upnet ID σας και πατήστε σύνδεση.
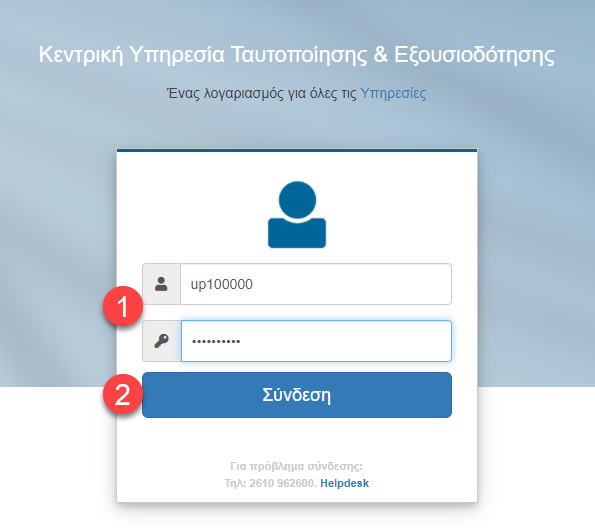
- Μόλις ανοίξει εκ νέου η εφαρμογή θα πρεπει να δείτε την παρακάτω εικόνα.
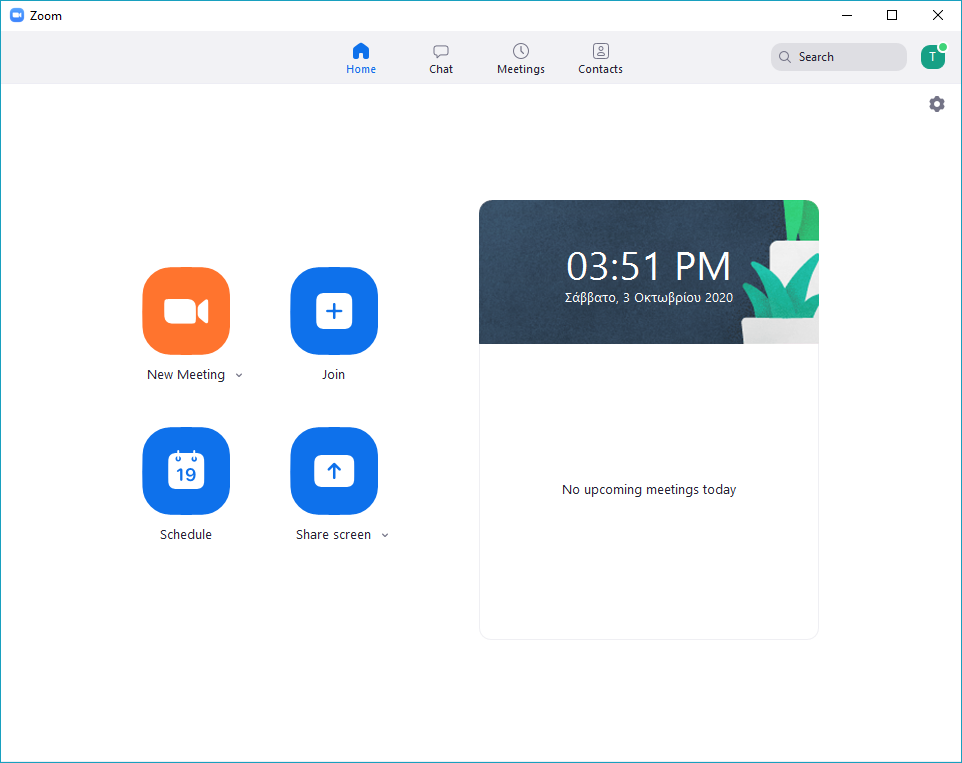
Δημιουργία εικονικής τάξης μαθήματος
Για να δημιουργήσετε μια διάλεξη από υπολογιστή με Windows ή Mac OS ακολουθήστε τα βήματα παρακάτω. Αν θέλετε να το κάνετε από φορητή συσκευή (Android, iOS) τότε ακολουθήστε τις παρακάτω οδηγίες.
-
- Topic: Δώστε ένα όνομα στο δωμάτιο, π.χ. το όνομα του μαθήματος.
- Recurring meeting: Με την επιλογή αυτή μπορείτε να χρησιμοποιείτε το ίδιο δωμάτιο-link για όλες σας τις διαλέξεις, χωρίς να χρειάζεται κάθε φορά να δημιουργείτε νέο σύνδεσμο για τους φοιτητές σας. Έτσι, μπορείτε να δημιουργήσετε τόσα δωμάτια όσα είναι και τα μαθήματα που διδάσκετε. Τα meetings θα ξεκινούν αυτόματα όταν μπαίνετε εσείς στο δωμάτιο. Διαφορετικά, αν πρόκειται για μία μόνο διάλεξη, ορίστε την ημερομηνία, την ώρα και τη διάρκεια της διάλεξης από τα αντίστοιχα πεδία.
- Meeting Id: Επιλέξτε Generate Automatically.
- Password: Αφήστε το ως έχει.
- Video: Επιλέξτε ποιοι θα έχουν δυνατότητα χρήσης κάμερας, παρουσιαστής (host) ή/και συμμετέχοντες (participants).
- Audio: Αφήστε τη ρύθμιση που υπάρχει ως προεπιλογή Telephone and Computer Audio.
- Calendar: Ρυθμίστε την επιλογή Other Calendars εφόσον δε θέλετε να αποθηκευτεί η διάλεξη σε ημερολόγιο Google ή Outlook. (Αν δεν το κάνετε θα σας ανακατευθύνει στο αντίστοιχο ημερολόγιο μετά τη δημιουργία της διάλεξης)
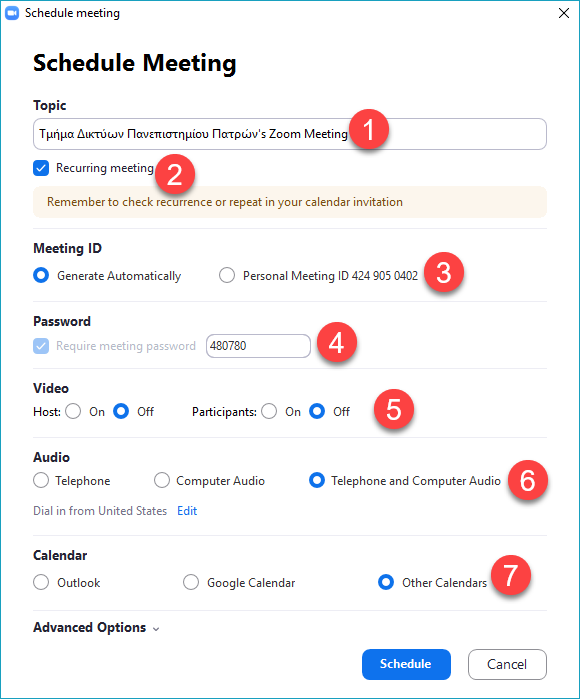
- Στη συνέχεια επιλέξτε Advance options. Εδώ μπορείτε να ρυθμίσετε τα εξής:
-
- Enable join before host: Αν θέλετε οι φοιτητές να μπουν στην εικονική τάξη πριν από εσάς. Η ρύθμιση Enable join before host έχει ισχύ μόνο όταν δεν επιλέξετε την παρακάτω ρύθμιση Only authenticated users can join: Sign in to Zoom. Αν την επιλέξετε τότε πάντα θα πρέπει πρώτα να εισέρχεστε εσείς στο δωμάτιο της διάλεξης και στη συνέχεια αυτόματα θα μπορούν να μπουν οι υπόλοιποι συμμετέχοντες. Δεν χρειάζεται να τους δέχεστε έναν έναν.
- Mute participants on entry: Θέτει το μικρόφωνο των συμμετεχόντων σε σίγαση μόλις εισέλθουν. Συστήνεται να την χρησιμοποιείτε.
- Only authenticated users can join: Upatras: Η είσοδος στο δωμάτιο της διάλεξης θα γίνεται μόνο από εξουσιοδοτημένους χρήστες, δηλ. με χρήση ιδρυματικού λογαριασμού (Upnet ID). Η ρύθμιση αυτή είναι χρήσιμη προκειμένου να εξασφαλίσουμε ότι οι συμμετέχοντες θα είναι μόνο φοιτητές του Παν. Πατρών. Στην περίπτωση αυτή θα πρέπει να τους στείλετε και τον οδηγό σύνδεσης φοιτητών στην ανακοίνωση για το μάθημα σας.
- Automatically record Meeting: Αυτόματα γίνεται εγγραφή της διάλεξης σας κατά την εκκίνηση της.
- Alternate hosts: Ορίστε συνδιδάσκοντες για τις διαλέξεις σας.Τέλος για να δημιουργηθεί το δωμάτιο πατήστε το Schedule . Έχετε τη δυνατότητα, αν χρειαστεί, αργότερα να αλλάξετε τις ρυθμίσεις αυτές.
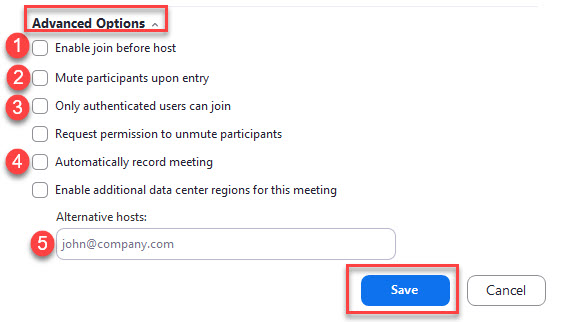
Αποστολή στοιχείων εικονικής τάξης στους συμμετέχοντες
Σύνδεση στην εικονική τάξη
Περιβάλλον χρήστης εφαρμογής Zoom
- Κουμπί ενεργοποίησης /απενεργοποίησης μικροφώνου: Για να μιλήσετε πατήστε το συγκεκριμένο κουμπί και αφού έχει φύγει η κόκκινη διαγώνια γραμμή, τότε μπορείτε να μιλήσετε. Όταν δεν μιλάτε να έχετε το μικρόφωνο σας απενεργοποιημένο για αποφυγή θορύβου και αντίλαλου στην τηλεδιάσκεψη. Πατώντας το βελάκι και επιλέγοντας «Test Speaker & Microphone” μπορείτε να ελέγξετε τη λειτουργία ηχείων και μικροφώνου.
- Κουμπί ενεργοποίησης /απενεργοποίησης κάμερας
- Κουμπί ασφάλειας δωματίου: έχετε τις παρακάτω επιλογές
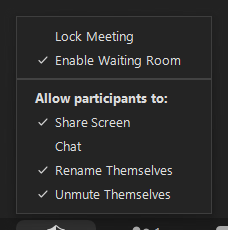
- Κουμπί λίστας συμμετεχόντων: Πατήστε το κουμπί για να εμφανιστεί στο δεξί μέρος του παραθύρου η λίστα συμμετεχόντων (12).
- Κουμπί συνομιλίας μέσω γραπτών μηνυμάτων: Πατήστε το κουμπί για να εμφανιστεί στο δεξί μέρος του παραθύρου η οθόνη συνομιλίας μέσω γραπτών μηνυμάτων.
- Κουμπί κοινοποίησης οθόνης:
-
- Διαμοιρασμός οθόνης
- Ασπροπίνακας
- Iphone/ipad που είναι συνδεδεμένο στο ίδιο δίκτυο
- Διαμοιρασμό παραθύρου: browser, pdf,word
- Διαμοιρασμός ήχου
- Διαμοιρασμός αρχείου από cloud υπηρεσίες. Πατώντας το κουμπί share (7) γίνεται και ο διαμοιρασμός.
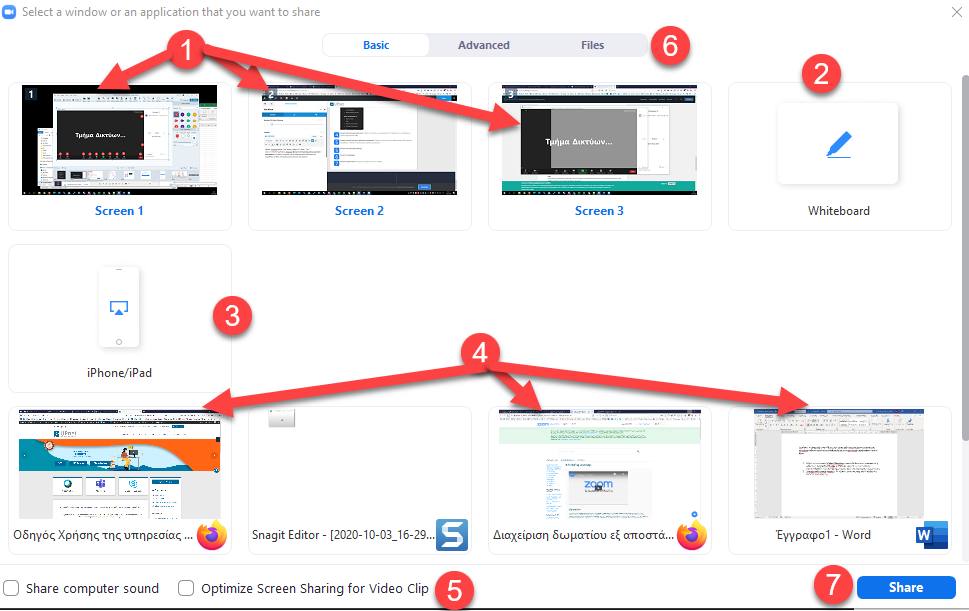
- Κουμπί καταγραφής: Τοπικά ή στο cloud της zoom
- Breakout Rooms: Μερικές φορές είναι αναγκαίο κατά τη διάρκεια μιας συνεδρίας, να διαχωρίζονται οι συμμετέχοντες σε διαφορετικά δωμάτια. Το Zoom παρέχει τη λειτουργία Breakout Rooms που επιτρέπει το διαχωρισμό των συμμετεχόντων σε μικρότερες συνεδρίες.
- Reactions
- Τερματισμός διάλεξης: Αν είστε εσείς ο διοργανωτής μπορείτε να τερματίσετε εντελώς τη διάλεξη.
- Participants Panel:Στο πλαίσιο των συμμετεχόντων “Participants Panel“, θα δείτε τη λίστα με τους φοιτητές που συμμετέχουν στη διάλεξη σας. Μπορείτε να δείτε λεπτομέρειες σχετικά με τους συμμετέχοντες, όπως το όνομα του συμμετέχοντα, τον τρόπο με τον οποίο συνδέεται, εάν είναι σε σίγαση και αν έχει σηκώσει το χέρι του. Με το πλήκτρο Mute All μπορείτε να κλείσετε όλα τα μικρόφωνα των συμμετεχόντων.
- Ζοοm Group Chat:Από προεπιλογή, η αποστολή ενός νέου μηνύματος, θα μεταβεί σε όλους τους συμμετέχοντες. Μπορείτε να στείλετε μηνύματα σε μεμονωμένους συμμετέχοντες από την επιλογή To: και επιλέξτε το όνομα του συμμετέχοντα.
Προβολές : 1.087
Άλλες ερωτήσεις στην ίδια κατηγορία17